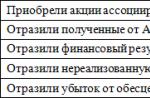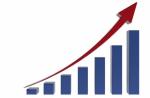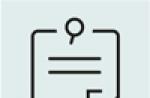При возникновении необходимости сделать скриншот с видео, которое в этот момент проигрывается в плеере, вы можете сделать снимок экрана при помощи самого плеера, не используя для этого другие программы. Скриншот, или иначе снимок экрана, это изображение, которое отображается в данный момент на экране монитора, сохраненное на компьютере.
В нашем случае, необходимо будет вырезать из видео кадр, для последующего его сохранения в виде изображения на компьютере.
Для чего может понадобиться такой снимок экрана плеера? Это изображение можно будет использовать в статье, презентации, сделать фоновым изображением рабочего стола своего монитора, использовать это изображение как обложку и т. д. Из фильма, видео или обучающего видеоролика будет сделан снимок кадра и сохранен как изображение на компьютере пользователя.
Практически, во всех популярных мультимедийных плеерах присутствует функция создания скриншотов. К сожалению, функция создания снимков экрана плеера, не предусмотрена в Windows Media Player (Проигрыватель Windows Media).
Перед тем, как сделать снимок видео с окна плеера, сначала вам потребуется найти нужный кадр, а потом поставить воспроизведение видео в плеере на паузу, потому что при воспроизведении, будет совсем не просто вовремя сделать необходимый снимок.
Сейчас мы рассмотрим процесс снятия снимков с воспроизводимого видео, при использовании популярных бесплатных медиаплееров: Media Player Classic Home Cinema, VLC media player, KMPlayer, GOM Player, BSPlayer, Light Alloy, Daum PotPlayer.
Как сделать скриншот в Media Player Classic Home Cinema
Для создания снимка видео в медиаплеере Media Player Classic Home Cinema, вам потребуется войти в меню «Файл», а в контекстном меню выбрать пункт «Сохранить изображение…». Сделать снимок видео можно также при помощи клавиш на клавиатуре «Alt» + «I».

Как сделать скриншот в VLC media player
В медиаплеере VLC media player (VideoLAN) для снятия скриншота необходимо будет запустить воспроизведение видео. Далее вам нужно будет войти в меню «Видео», а в открывшемся контекстном меню нажать на пункт «Сделать снимок».

Сделать снимок окна плеера также можно с помощью клавиш на клавиатуре «Shift» + «S». Эту комбинацию клавиш, при необходимости, можно будет изменить.
Для этого следует войти в меню «Инструменты», в контекстном меню выбрать пункт «Настройки». В окне «Настройки» потребуется открыть вкладку «Горячие клавиши», а затем в разделе «Действие» изменить сочетание клавиш в пункте «Сделать стоп-кадр». После изменения нужно нажать на кнопку «Сохранить».

По умолчанию снимок экрана плеера будет сохранен в библиотеке «Изображения». Изменить настройки для сохранения скриншотов можно во вкладке «Видео». В разделе «Видео-снимки» вы можете выбрать каталог для сохранения снимков, а также формат (поддерживаются JPG и PNG).

Как сделать скриншот в KMPlayer
В The KMPlayer есть несколько вариантов для сохранения снимков из видео. После клика правой кнопкой мыши в окне плеера, откроется контекстное меню, в котором нужно будет подвести курсор мыши к пункту «Захват».

После этого откроется подменю, в котором можно будет выбрать вариант для сохранения снимка видеофайла, который воспроизводится в медиаплеере.

Сделать скриншот можно будет при нажатии на соответствующий пункт или при помощи соответствующих кнопок на клавиатуре.
- «Захват исходного кадра…» или «Ctrl» + «E» - открывается окно для выбора места и формата сохранения снимка (JPG, PNG, BMP).
- «Быстрый захват кадра» или «Ctrl» + «A» - скриншот сохраняется в папке по умолчанию.
- «Копировать кадр в буфер обмена» или «Ctrl» + «C» - снимок будет сохранен в буфер обмена.
Подобные операции также происходят при добавлении в комбинацию клавиш кнопки «Alt».
По умолчанию программа сохраняет снимки в папке «Capture», которая находится в папке «The KMPlayer», расположенной в папке «Мои документы». Вам можно будет выбрать другую папку для сохранения изображения.
Кроме этого, полученное изображение можно сделать фоновым изображением рабочего стола. Для этого необходимо будет выбрать пункт контекстного меню «Сделать рисунком рабочего стола». В открывшемся подменю, вы можете выбрать вариант размещения изображения на Рабочем столе своего компьютера.

Как сделать скриншот в GOM Player
При воспроизведении видео в GOM Media Player, после выбора нужного кадра, поставьте видео на паузу. Потом нужно будет кликнуть правой кнопкой мыши в окне плеера, а затем в контекстном меню выбрать пункт «Видео».


При выборе пункта «Снимок экрана…» откроется окно, в котором можно будет выбрать параметры для сохранения снимка с видео (поддерживаются форматы JPEG, BMP).

В GOM Player делать снимки экрана плеера можно также при помощи комбинаций клавиш на клавиатуре:
- «Ctrl» + «G» - открывается окно для выбора места и формата сохранения снимка (JPEG, BMP).
- «Ctrl» + «C» - снимок будет сохранен в буфер обмена.
- «Ctrl» + «E» - скриншот сохранится в папке по умолчанию для сохранения снимков экрана в плеере.
Снимок экрана плеера можно сделать фоновым изображением рабочего стола. Для этого следует выбрать соответствующий пункт контекстного меню.
Как снять скриншот в BSPlayer
При использовании BSPlayer (бесплатная версия), сначала потребуется кликнуть правой кнопкой мыши в окне плеера. После этого откроется контекстное меню, в котором следует выбрать пункт «Захват кадра (скриншот)».

Затем в подменю нужно выбрать размер снимка экрана плеера.
![]()
Для настройки параметров захвата скриншотов потребуется перейти в настройки плеера. Сначала выбираете пункт контекстного меню «Опции», а затем «Настройки». После этого откроется окно «Настройки BSPlayer». В настройках нужно будет перейти в раздел «Захват кадров и эскизов».
Здесь выбираете формат снимка (JPG, BMP), папку для сохранения и т. п. По умолчанию программа сохраняет снимки в папке с установленной программой.

Также можно будет сохранять скриншоты при помощи клавиш на клавиатуре. После нажатия на клавишу «P» снимок сохранится в оригинальном размере, а после нажатия на клавиши «Shift» + «P» изображение будет захвачено в текущем размере.
Как сделать снимок экрана в Light Alloy
В плеере Light Alloy, перед созданием скриншота, следует войти в настройки плеера. Из окна «Настройки Light Alloy» перейдите в раздел «Видео». В разделе «Видео» откройте вкладку «Скриншоты». В этом окне сделайте необходимые настройки: выберите папку для сохранения снимков (по умолчанию – папка «Изображения»), формат (JPG, BMP, PNG, WebP, WebP-LL), качество.

Для снятия снимка в Light Alloy потребуется лишь нажать на кнопку клавиатуры «F12». После этого скриншот будет сохранен в выбранной папке.
Как делать скриншот в Daum PotPlayer
После остановки воспроизведения видео в Daum PotPlayer, нужно будет кликнуть правой кнопкой мыши в окне плеера. В появившемся контекстном меню следует выбрать пункт «Видео».

После этого откроется первое подменю, в котором нужно выбрать пункт «Запись видео».

Затем откроется новое подменю с выбором настроек для сохранения снимка. Здесь можно будет выбрать формат для сохранения изображения (BMP, JPEG, PNG), место для сохранения, сделать другие настройки.

Вы можете активировать пункт «Включить быстрый снимок» для того, чтобы делать скриншоты при помощи клавиши на клавиатуре «K». Для этого входите в «Настройки» (F5) => «Стандартные настройки» => «Оборудование» => «Снимок экрана» => «Параметры снимка экрана…».

После нажатия на клавишу «K», откроется контекстное меню, в котором нужно будет выбрать параметры для сохранения снимка экрана плеера.

В Daum PotPlayer снять скриншот можно также при помощи кнопки «Захват текущего кадра | Захват», которая расположена на нижней панели окна медиаплеера.
Выводы статьи
Пользователь может сделать скриншот видео в окне плеера при помощи популярных медиаплееров, без использования дополнительных программ в Media Player Classic Home Cinema, VLC media player, KMPlayer, GOM Player, BSPlayer, Light Alloy, Daum PotPlayer.
Как сохранить отдельный кадр фильма (сделать скриншот видео), подробно и для разных плееров, которые могут быть установлены на компьютере, написано в этом посте . Есть там и мой любимый Gom Player. Но инструкции подходят, если нужно сохранить один кадр в определенном месте видео. А мне, например, надо, чтобы автоматически сохранялись кадры фильма каждые две секунды или раз в минуту.
В программе Gom Player такая возможность тоже есть, но количество сохраняемых кадров не может превышать 999. Я уже написал пост, сделал для него скриншоты, но тут нашел другую программу. Daum PotPlayer - тоже бесплатный и удивительно похож на плеер Gom. Подозреваю, что у них или одни авторы, или кто-то у кого-то очень сильно позаимствовал. Но PotPlayer - более современная программа, с большим количеством опций и возможностей.
Как автоматически сохранять последовательные кадры видео в программе PotPlayer
Мне для одного сайта нужно много кадров из фильма. Раньше я садился, включал видео и без устали клацал Ctrl+E, пока шел фильм. Но это же не дело!
Поэтому автоматизируем процесс, а сами будем заниматься своими делами. Для этого скачиваем и устанавливаем бесплатный PotPlayer (страница загрузки на русском сайте программы: http://potplayer.ru/download/).
Чтобы записать кадры всего фильма от начала до конца, смотрим в плеере продолжительность фильма (например, 40 минут).

Нажимаем в окне плеера правую кнопку мышки, в меню выбираем: Видео - Запись видео - Последовательные снимки. Эту функцию можно включить комбинацией клавиш Ctrl+G.

В окне "Запись последовательных снимков" настраиваем то, что нам нужно. Здесь, кажется, всё очень просто. Выбираем папку, настраиваем имя для сохраняемых изображений кадров, формат, качество, размер снимков и так далее. Настраиваем промежутки времени и количество кадров, которые будем сохранять.

Число кадров зависит от времени фильма и промежутков времени. Например, мы хотим, чтобы в 40-минутном фильме кадры сохранялись каждую секунду. Значит, число кадров будет равно 2400 штук (40 минут на 60 секунд = 2400). Чтобы сохранять кадры каждую секунду, указываем "Каждые (мс)" и ставим значение "1000" (миллисекунд).
Для сохранения кадров нажимаем "Начать". Теперь остается только включить воспроизведение видео без звука и заниматься другими делами, пока программа сохраняет картинки.

Можно увидеть, как меняется значение в пункте "Ход сохранения". Чтобы остановить сохранение, тут же нажимаем кнопку "Остановить".

В указанной папке сохраняются кадры видео, автоматически и через определенные промежутки времени.
Большинство пользователей PotPlayer выбирает именно официальный вариант проигрывателя, хотя в достатке имеются переработанные версии от разных авторов. Стартовые настройки программы от разработчика неплохи, однако, на наш взгляд, не лишены некоторого неудобства. Особенно это станет заметно для тех, кто только недавно перешёл на PotPlayer после использования похожих приложений.
Специально для такой ситуации мы и подготовили некоторый список полезных правок настроек, которые, надеемся, помогут сделать работу в плеере чуть более комфортной.
1. Окно по центру экрана + фиксированный размер
При запуске PotPlayer всегда будет по центру экрана и одного и того же размера. Чем не рай для перфекциониста? Для активации такой опции используем горячую клавишу F5 для входа в панель настроек → «Общие параметры» → «Запуск». В пункте «Позиция окна» выставляем «В центре экрана», «Размер окна» → «Другой размер» и, к примеру, 600x300 . Тут можете подобрать свой вариант под собственное разрешение экрана. Должно выглядеть как-то так .2. Видео во весь экран при двойном клике мыши
По умолчанию двойной клик мыши PotPlayer будет останавливать/запускать видео, хотя многие уже привыкли, когда подобная функция разворачивает видео во весь экран или, наоборот, сворачивает. Восстановить справедливость легко - нажимаем F5 → «Общие параметры» → «Мышь и указатели» → «Левая кнопка (двойной щелчок)» и выбираем «Во весь экран | Восстановить», подтверждаем изменения .3. Включение истории просмотренных файлов
Несомненно, удобная опция, которая почему-то изначально отключена. Чтобы активировать заходим в настройки (F5) → «Общие параметры», внизу в левом столбце отмечаем галочкой пункт «Список последних файлов в избранном», справа внизу «OK». Теперь станет доступна история запущенных файлов в «Избранном», причём будет видно, на какой минуте был закончен просмотр.4. Приоритет нужного языка для аудиодорожек и субтитров
Изначально PotPlayer правильно настроен в этом плане, русский язык для субтитров и звуковых дорожек будет в приоритете. Если захотите изменить, к примеру, на английский, то достаточно вместо оригинальной фразы «ru rus russian» прописать «en eng english» для дорожек и субтитров .5. Воспроизведение файла с момента остановки
Ещё одна полезная опция, для включения в панели настроек (F5) переходим в «Воспроизведение», отмечаем пункт «Видео с момента остановки», сохраняем.6. Отображение глав, закладок и эскизов кадров
F5 → «Воспроизведение», слева внизу отмечаем «Показывать эскизы».7. Отключение копий проигрывателя
По умолчанию PotPlayer будет открывать ещё одну свою копию, когда запустите новый видео файл, не закрыв при этом старый. Если вам не по нраву такое поведение программы, то это легко устранить.8. Настройки обновления
Рекомендуем не только установить опция «Автообновление» в «Один раз в неделю», но и также убрать галочку «Автозагрузка обновлений». При желании можете добавить полную сетевую блокировку для процесса PotPlayer, если вам не нравится самовольное появление окна трансляций.Могу ли я использовать Daum PotPlayer в коммерческих организациях?
Да, Daum PotPlayer – это полностью бесплатная программа. Вы можете использовать ее на любом компьютере. Вы не должны регистрировать или платить за Daum PotPlayer.
Чтобы установить Daum PotPlayer, нужно обладать правами администратора?
Да. Как правило, пользователи не имеют права устанавливать какие-либо программы без прав администратора.
Где скачать Daum PotPlayer?
Скачать самою новою версию программы можно
Daum PotPlayer поддерживает 64-bit ОС?
Да, в Daum PotPlayer была включена версия для 64-битных ОС. Скачать которою вы её можете по этой
На каких ОС можна устанавливать Daum PotPlayer?
Daum PotPlayer поддерживает следующие ОС: Windows Xp, Windows 7, Vista. Для каждой ОС можно установить как 32, так и 64-битную версию.
Ответы на вопросы по использованию Daum PotPlayer:
Есть ли функция «записи звука» Daum PotPlayer?
Да, ее можно найти нажав правой кнопкой мыши на плеере и выбрать «Аудио» –> «Запись звука» –> «Запись звука…», или воспользоваться комбинацией клавиш «shift+G». Звук можно записывать в различных форматах: mp3, ogg, waw, aac, ac3.
PotPlayer обновляется автоматически или нужно каждый раз скачивать новую версию?
Разработчики PotPlayer позаботились о том, чтобы пользователь сам смог выбрать наиболее подходящий вариант для обновления плеера. Данную функцию можно найти нажав F5 –> «Общие параметры» –> «Автоматическое обновления».
Где в плеере можно изменить или отключить «сочетания клавиш»?
Чтобы отключить, изменить или добавить какую-нибудь горячую клавишу нужно нажать F5, перейти на вкладку «Общие»–> «Сочетания клавиш» и там выбрать нужное вам действия.
Как часто обновляется Daum PotPlayer?
Данный плеер обновляется один или несколько раз в месяц. Проследить за обновлениями вы можете в самом плеере нажав F1–> «История обновлений» или на официальном сайте
Как сделать снимок воспроизводимого видеофайла в PotPlayer?
Чтобы сделать скриншот или записать часть воспроизводимого видео, нужно выполнить следующие действия: нажать правой кнопкой мыши на плеере и выбрать «Видео»–> «Снимок» и там уже выбираем нужную вам функцию или активируйте плеер одним щелчком мыши и нажмите горячую клавишу «K».
Как изменить язык интерфейса PotPlayer?
Для установки русского или украинского языка интерфейса, поставьте, при установке PotPlayer, отметку у пункта PotPlayer Localization Files :
Если при первом открытии проигрывателя, интерфейс будет не на желаемом языке, вы можете изменить его нажав на логотип программы (в верхней части ее окна) и выбрав пункт Language .
DAUMPOTPLAYER
Тип лицензии :
Крякнутая
Языки :
Windows 8, 8 64-bit, 7, 7 64-bit, Vista, Vista 64-bit, XP, XP 64-bit
Скачано :
Настройка Daum PotPlayer
Последние версии «the KMPlayer» просто усыпали жалобами (и я в том числе). Жалобы конкретизировались по поводу бесполезного логотипа, который выходит в интернет, Ask Toolbar, который устанавливался на систему, не предлагая отменить установку, многочисленные проблемы с проигрыванием аудио, принято решение испытать другую программу от этого же разработчика программного обеспечения KMPlayer, но с нестандартным названием «Daum PotPlayer»
Основной вопрос, почему вышел на свет данный обзор только сейчас. Некоторое время назад, уже была произведена установка данного программного обеспечения на мой компьютер, но с такой же скоростью как он был установлен, он был и удален. Причина в том, что на то время очень трудно было разобраться с нюансами настройки. Но по прошествии времени, данный плеер существенно преобразился.
Давайте рассмотрим основные особенности данного плеера, так называемые «фишки»:
- В программу по умолчанию встроены кодеки (проигрывается любой аудио/видео-файл, даже на вновь установленной системе)
- Поддержка функции декодирования, аппаратного включительно (порадует владельцев «навороченных» видеокарт)
- Поддержка тач-жесты, это значит что он работает на сенсорных экранах
- Поддерживает работу с различным оборудованием: цифровое и аналоговое ТВ, веб-камеры, запись непосредственно с экрана, DVD, Blu-ray
- Поддерживает работу с 3D
Так же на официальном сайте вы сможете найти дистрибутив, который подойдет именно для вашей операционной системы, как 32-битной, так и 64-битной.
После установки и последующего запуска имеем:

Общий интерфейс проигрывателя
Давайте рассмотрим детально настройки плеера, вид схож по данной опции с KMPlayer первой клавишей – «Параметры проигрывателя»:

Меню проигрывателя
И опять мы видим «братство» этого плеера с KMPlayer. Далее настройки:

Настройки
Что бы преступить к настройке, нужно выбрать профиль пользователя, это необходимо делать сразу, так как без выбора профиля настройки не сохранятся. Профиль можно выбрать исходя из аппаратной конфигурации видеокарты, в нашем случае это видеокарта nVidia, этот профиль и был выбран. В этом пункте рекомендовано выставить параметры:
«Выводить поверх всех окон» установить «Всегда»

Соотношение сторон
Здесь необходимо установить значения:
Здесь необходимо отменить пункты:
- «Значки»
- «Типы файлов»
Если их оставить, плей-лист будет загроможден не нужной информацией. Так же снять птичку с пункта «Сохранить список», если этого не сделать, все аудио/видео файлы, которые проигрывались в сторонних программах будет добавляться в список проигрывателя. Так же имеет смысл установить галочки на следующих опциях:
- «Сохранение последнего списка»
- «Не добавлять дубликаты»
- «Показывать длительность файлов»
Так же важная настройка категории «Кодеки и фильтры»:

Кодеки и фильтры
По сравнение с KMPlayer, тут все организовано понятно и просто. Можно выбрать кодеки по умолчанию, которые встроены в плеер, а можно от них отказаться (при этом будет использовано кодеки операционной системы), использовать фильтры системных параметров.

Что бы применить «плавный переход треков» нужно перейти в «Устройства вывода» - «Встроенный обработчик аудио» и установить флажок «Плавные переходы». Функционал позволяет даже выставить временной интервал перехода на свой «вкус», рекомендованное число 2000, можно выставить нажатием на кнопку, которая находится рядом с тремя кнопками. Хочу обратить ваше внимание, что при корректировке данного обработчика замечались «подтормаживания» при звучании, так что желательно оставить все как есть.
На этом, можно сказать, что мы рассмотрели все основные категории настройки плеера. В комментариях можно задавать интересные вопросы, будем разбираться вместе!