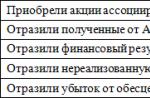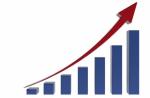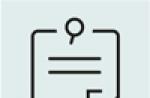Программа EasyRecovery (www.easyrecovery.ru или www.ontrackdatarecovery.com ) считается одним из лучших средств анализа дисков и восстановления данных.
Программа EasyRecovery анализирует физическую и логическую целостность дисков и тут же извлекает с них данные. Это делает ее очень удобным инструментом, в том числе для восстановления данных прямо в «полевых условиях». Достаточно лишь, чтобы диск был аппаратно исправен (виден в операционной системе) и имелося место на другом томе (локальном диске) или другой носитель для сохранения восстановленных файлов.
Рассмотрим восстановление данных на примере EasyRecovery Enterprise ver. 11.0.2.0
После установки и запуска программы появляется окно приветствия, нажимаем кнопку Продолжить, чтобы запустить мастер восстановления.
Программа EasyRecovery может восстанавливать информацию с жестких дисков (HDD или SSD), карт памяти (flach-карт: SD, CF, MMC и др.), оптических дисков (CD, CD-R/RW, DVD, DVD-R/RW и др.), мультимедиа/мобильных устройств (фотокамеры, MP3-плееры, смартфоны и др.), RAID массивов.
Рассмотрим пример восстановления данных с Жесткого диска, для этого в окне программы нужно выбрать иконку Жесткий диск и нажать кнопку Продолжить.
В следующем окне необходимо выбрать раздел (том) для сканирования. На фотографии видно, что компьютер содержит два жеских диска, первый DISKOO (HDT721032SLA) и второй DISKO1 (Transcend).
Если Вы ранее разбивали жеский диск на несколько томов, то необходимо точно помнить, где располагалась удаленная информация. У не тронутого диска будет отображаться только один виртуальный раздел. Выбираем нужный раздел и идем дальше.
Мы будем восстанавливать информацию с второго жеского диска, для этого выберем том H, это единственный том данного жеского диска и нажмем кнопку продолжить.
- В следующем окне необходимо выбрать один из сценариев восстановления файлов, сделать выбор можно в пользу одного из пяти сценариев:
- Поиск по разделу, если нужно сохранить данные с валидного (живого) раздела.
- Восстановление удаленных данных, поиск и восстановление случайно удаленных и потерянных файлов. Также подходит для удаленных файлов из корзины и после форматирования.
- Восстановление форматированных носителей. Восстановление данных с форматированных медиа-устройств. А также потерянные файлы с неформатированных устройств. Это занимает больше времени, но шанс восстановления данных выше.
- Диагностика диска. Результаты анализа диска будут отображены графически. Вы можете запустить анализ для определения badblocks, наличие сбойных блоков. Получить детальную информацию по томам жеского диска.
- Дисковые утилиты. Создание файла-образа диска и восстановление с него, копирование диска, его затирание и просмотр.
Нам больше всего подходит сценарий под номером 2 - Восстановление удаленных данных. Для регулирования настроек сканирования нужно нажать на кнопку - Нажмите для информации. Здесь есть возможность указать для поиска дополнительные файловые системы. При сканировании жесткого диска следует обязательно ставить галочку рядом с файловой системой NTFS.
Переходим к следующему шагу, нажимаем кнопку Продолжить.
Шаг 4 - выбор опций сканирования. На самом деле на этом этапе ничего выбрать уже нельзя. Здесь программа EasyRecovery просто дает нам знать, какую конфигурацию восстановления данных мы выбрали. Сверху обозначен тип восстанавливаемого носителя информации, ниже - выбранный нами раздел (том) для сканирования. Внизу указан сценарий восстановления и типы файловых систем. При желании произвести корректировку настроек можно нажатием кнопки Назад. Если же все верно, то можно начинать процесс поиска удаленной информации. Нажимаем кнопку Продолжить.
Процесс поиска удаленных с жесткого диска файлов начался. Время сканирования напрямую зависит от размера жесткого диска (раздела) и объема расположенной на нем информации. Оно может продлиться от нескольких минут до нескольких часов.
По окончанию сканирования программа выдаст окно, в котором необходимо нажать кнопку OK.
Шаг 5 - Выбор файлов для сохранения (восстановления).
По мере сканирования в левой колонке основного окна программы в виде вертикально расположенных папок будут отображаться найденные файлы. После завершения поиска все найденные файлы по типу будут распределены в соответствующие папки. Выделяем папку NTFS deleted. В рабочем поле на вкладке Таблица ищем наши удаленные папки. При этом нужно знать, что здесь показаны не только удаленные или потерянные папки, но и ныне существующие. Для удобства существующие и удаленные папки показаны разным цветом.
Голубым цветом обозначены существующие папки, зеленым - утерянные или удаленные. Выделяем нужные папки зеленого цвета и сохраняем их, нажатием кнопки Сохранить в верхней части окна программы. Настоятельно рекомендуем не сохранять найденные файлы на один и тот же носитель, так как при этом успешное восстановление информации не гарантируется. В нашем случае восстановление данных жесткого диска компьютера при помощи программы EasyRecovery прошло без происшествий.
Для многих пользователей ПК потеря важных файлов и документов — это очень страшный сон. Сначала появляется непонимание, а после чего начинается дрожь по телу и наворачиваются слезы на глазах. С помощью программы Ontrack EasyRecovery можно без проблем вернуть утраченную информацию.

Ontrack EasyRecovery — программа, которая способна без особого труда восстановить информацию на жестком диске. Файлы могут быть потеряны по различным причинам. К примеру, удаление из корзины, ошибочное форматирование, вирусная атака.
Пароль ко всем архивам: 1progs
Данная программа поможет вернуть данные, если они были утеряны по следующим причинам:
- ошибки в программном обеспечении;
- случайное удаление;
- атака вирусов;
- повреждения из-за напряжения сети;
- неправильное выключение ПК;
- случайное форматирование;
- повреждение структуры файловой системы.

Программный продукт является условно бесплатным. Ключ Ontrack EasyRecovery позволяет пользоваться функциональными возможностями на постоянной основе. На нашем сайте можно совершать активация Ontrack EasyRecovery, чтобы снять все ограничения.
Ontrack EasyRecovery может без проблем восстановить желаемые данные, которые находятся на жестком диске. Программа отлично действует не только в простых случаях, но и также очень сложных. Данное приложение способно находить файлы более 200 различных типов: музыка, видео, изображения, документы.

Достоинства программы:
- Работа с форматированными жесткими дисками.
- Поддержка оптических носителей информации.
- Создание образа HDD с последующей записью.
- Нет ограничений на размер поврежденных разделов.
- Интуитивно понятный пользовательский интерфейс.
- Качественное сканирование на поиск удаленной информации.
Данная программа не бесплатная, но считается одной из самых лучших в своей категории на сегодняшний день. Потеря важных файлов и документов — это серьезная неприятность, которая приносит много хлопот. Если получилось, что была удалена нужная информация, то есть возможность ее восстановить.

Практически каждый пользователь сталкивался с тем, что случайно удалял важные файлы из компьютера. Данные могут быть уничтожены по различным ситуациям. С помощью программы Ontrack EasyRecovery можно восстановить удаленные файлы.
Аналоги программы
Похожие программы смотрите в наших подборках программ
Ontrack EasyRecovery Professional по моему мнению одна из лучших (наравне с R-Studio) программ для восстановления удалённых файлов . Программа платная и стоит немного денюжки, но справляется с довольно дерзкими задачами - восстанавливает с полпинка удалённые файлы с различных носителей информации даже после полного форматирования, будь-то флеш-накопители, жёсткие диски, RAID-массивы. Ontrack EasyRecovery Professional способна восстановить удалённые файлы с жёсткого диска и в том случае, если с винчестера удалены все разделы. Интерфейс программы дружелюбен и понятен даже начинающему пользователю!
Программа по восстановлению удалённых файлов Ontrack EasyRecovery Professional
2) Восстановление удалённых файлов с жёсткого диска, на котором были удалены все разделы (2 способа).
Примечание:
Друзья, если вы случайно удалили все разделы вместе с файлами на своём жёстком диске, то восстановить их можно все разом с помощью другой нашей статьи - .
- Друзья, всегда помните первое правило человека решившего восстановить удалённые файлы - ограничить использование жёсткого диска, с которого были удалены файлы. По хорошему нужно снять жёсткий диск и подсоединить к другому компьютеру, на котором уже установлена программа Ontrack EasyRecovery Professional. И уже на другом компьютере восстанавливать удалённые файлы. Не восстанавливайте информацию на жёсткий диск с которого и были удалены файлы, используйте для восстановления другой винчестер. Конечно я понимаю, иногда возникают ситуации, когда жёсткий диск снять не получится (например на ноутбуке), но правило - не восстанавливать найденные программой удалённые файлы на тот же самый носитель с которого они и были удалены, должно соблюдаться. Восстанавливайте файлы на переносной жёсткий диск, флешку или хотя бы на другой раздел жёсткого диска.
Скачиваем, устанавливаем и запускаем программу в режиме DEMO.

Жмём Продолжить.

Если вы хотите восстановить удалённые файлы на флешке, выбирайте флешку, если восстанавливаете данные на жёстком диске, значит выбираем жёсткий диск. Например, чтобы проверить программу, я удалил нужные мне файлы на диске (F:), давайте попробуем их восстановить. Выбираем жёсткий диск и Продолжить.

Выбираем Новый том (F:). Продолжить.

Выбираем Восстановление удалённых данных. Поиск случайно удалённых и потерянных файлов. Отмечаем галочкой файловую систему NTFS (если ваш накопитель отформатирован в файловую систему NTFS). Продолжить.


Происходит поиск удалённых файлов.

Результат поиска. В левой части окна программы Ontrack EasyRecovery Professional отображены все найденные папки, а справа их содержимое (щёлкаем правой мышью на папке и в левом окне отображается содержимое). В левой части окна нажимаем на плюсик и раскрываем всю древовидную структуру найденных папок.

Программа Ontrack EasyRecovery Professional находит файлы по приметам (сигнатурам) и иногда название найденных папок будет представлять из себя набор символов и букв, но расширения найденных файлов всегда будут соответствовать действительным. В этом простом тесте программа Ontrack EasyRecovery Professional нашла все нужные нам файлы. Найденные файлы можно просмотреть с помощью специального просмотрщика, выделите нужный файл и нажмите "Превью".

Если программа активирована, то файлы можно восстановить. Выделяем левой мышью нужный нам объект и щёлкаем правой мышью, выбираем "Сохранить как",

затем выбираем куда именно сохранять найденные файлы.

Здорово, если программа восстановила всё.

Восстановление файлов после форматирования
Теперь форматируем наш раздел (F:)

И попробуем восстановить удалённые файлы. На Шаге №2 Выбираем Новый том (F:). Продолжить.

На Шаге №3 выбираем Восстановление файлов с форматированных носителей. Продолжить.

Продолжить.

Происходит более углубленный поиск удалённых файлов. Придётся подождать. Сканирование закончилось через 20 минут.

Результат превзошёл все ожидания. Программа Ontrack EasyRecovery Professional нашла практически все нужные файлы, а кроме них море существовавших когда-то на этом диске файлов.

Найдены скришноты моих статей, сделанных 2 года назад. Найдены фотографии, которые я удалял за ненадобностью год назад. Все они восстанавливаются и читаются.

Найденные файлы при желании можно просмотреть с помощью специального просмотрщика, выделяйте нужный файл и жмите "Превью". Если вы хотите восстановить целую папку с найденными файлами или только один файл, выделите левой мышью нужный нам объект и щёлкните правой мышью, выберите "Сохранить как", затем выбираем куда именно сохранять найденные файлы.

Сохранение найденных файлов тоже займёт какое-то время. Вот и всё, интересующие нас файлы восстановлены. Восстановленные фотографии, видеофайлы, текстовые файлы и другое в рабочем состоянии. Лично я результатом доволен.
Восстановление удалённых файлов с жёсткого диска, на котором были удалены все разделы
Теперь разберём ситуацию ещё посложнее. Удалим с нашего жёсткого диска Samsung все разделы (на одном разделе находится операционная система) и попытаемся восстановить хоть что-нибудь.
Вариантов восстановления удалённых файлов в этом случае два, разберём оба.

Так как мы удалили все разделы с нашего жёсткого диска, на Шаге №2 выбираем наш жёсткий диск Samsung (представляющий из себя нераспределённое пространство) и жмём Продолжить.

В этом окне вы можете выбрать один из двух способов:
1) Восстановление файлов с форматированных носителей
(будет произведён поиск на всём пространстве жёсткого диска).
2) Сканирование диска для потерянных или удалённых томов
(по моему предпочтительней, так как программа сначала найдёт все удалённые разделы жёсткого диска и вы сможете продолжить поиск удалённых файлов на каждом удалённом разделе в отдельности).
Я опишу как работают оба варианта, а вы выберите тот, который вам понравится. В первую очередь давайте выберем первый вариант
Восстановление с форматированных носителей. Продолжить.

Продолжить.

Сканирование жёсткого диска продолжалось 45 минут

и опять найдено почти всё. Около 80 процентов того, что находилось на обоих разделах жёсткого диска.

Например, я без труда нашёл и восстановил очень нужную мне папку под названием "Архив", которая находилась на рабочем столе удалённой операционной системы. Но как видите можно восстановить практически все файлы принадлежащие Windows 7.

Восстановление удалённых файлов с жёсткого диска, на котором были удалены все разделы (способ №2)
Теперь разберём второй вариант.
На Шаге №3 выбираем "Сканирование диска для поиска потерянных или удалённых томов " Продолжить.

Продолжить.

Сканирование жёсткого диска занимает 45 минут

Ontrack EasyRecovery Professional нашла десять сущесвовавших когда-то на этом жёстком диске разделов. Но без труда мы можем увидеть те разделы, которые нам нужны.
Первый раздел - "Зарезервировано системой" - это скрытый, служебный раздел без буквы, на нём нет нужных нам файлов.
Пятый раздел - по объёму подходит существовавшему на жёстком диске разделу (G:) с файлами операционной системы Windows 7
Будь вы специалистом по компьютерам, высокопоставленным руководителем или обычным домашним пользователем - всегда есть множество ситуаций, в которых ваши критически важные данные утрачиваются или повреждаются. Программы семейства EasyRecovery представляют собой полноценное решение для восстановления утраченных данных, поврежденных файлов и диагностики жестких дисков. В семейство EasyRecovery входят такие продукты, как базовый инструментарий EasyRecovery DataRecovery, утилита для восстановления локальных ящиков электронной почты EasyRecovery EmailRepair, более сложный и мощный инструмент EasyRecovery FileRepair и наиболее развитая версия программы EasyRecovery Professional. В состав последнего продукта входит уникальный диагностический инструмент Ontrack Data Advisor, а также расширенные функции для восстановления данных на жестких дисках.
Функциональные возможности пакета EasyRecovery Professional позволяют без особого труда восстановить данные на жестком диске как в самых простых случаях, например, так и потерянные из-за ошибочного форматирования диска или вирусной атаки. На случай потери данных из-за невозможности загрузить систему, программа позволяет создать дискету, загрузившись с которой, можно будет восстановить данные, перенеся их на другой диск(т.е. когда загрузить операционную систему Windows обычными способами не удается, пользователи получают возможность использовать аварийную загрузочную дискету для восстановления информации на сбойном компьютере). Также программа позволяет находить на диске файлы более чем 225 различных типов(в том числе музыкальные файлы MIDI, файлы звукозаписи, фильмы и многое другое). Восстанавливает файлы из разделов FAT и NTFS, с жестких дисков IDE/ATA/EIDE, SCSI, дискет, дисков Zip и Jaz. Вдобавок к новому, более мощному механизму восстановления данных, пакет EasyRecovery Professional способен реставрировать архивы Zip а также документы, созданные в программах Microsoft Outlook, Access, Excel, PowerPoint и Word. Встроенная утилита диагностики жесткого диска Ontrack Data Advisor предоставляет в распоряжение пользователей мощные инструменты для быстрой оценки состояния локальных накопителей.
С помощью EasyRecovery вы сможете восстановить данные, потеря которых произошла вследствие:
. случайного удаления,
. атаки компьютерных вирусов,
. повреждения из-за отключения или резких колебаний напряжения в электросети,
. ошибок в программе,
. неправильного включения компьютера,
. повреждения структуры файловой системы,
. форматирования носителя данных или применения на нём программы FDISC.
Основные функциональные возможности утилиты:
. позволяют распознавать файлы более чем 225 различных типов, в том числе офисные файлы: (Access, Excel, PowerPoinr, Word, Outlook), музыкальные файлы MIDI, файлы звукозаписи, фильмы и многое другое;
. способность восстанавливать архивы Zip;
. способность восстанавливать файлы на гибких, жестких и других носителях информации включая и сетевые диски;
. способность восстанавливать файлы из разделов FAT и NTFS;
. Интерфейс: (IDE, EIDE), Serial ATA (SATA), SCSI, SAS,и Fibre Channel.
Системные требования:
. Microsoft Internet Explorer® 6.0 или выше;
. Приложения согласно типу восстанавливаемых файлов;
. 64 MB RAM (в большинстве случаев);
. Intel® Pentium® и выше;
. 200 MB свободного места на жестком диске;
. Наличие свободного дискового пространства для копирования восстанавливаемых файлов;
. Разрешение монитора 1024 x 768;
. Anti-virus программы должны быть отключены.
Рассмотрим возможности программы:
Вначале следует обратить внимание на кнопки, расположенные в верхней части окна EasyRecovery Pro.
Кнопка Easy
активирует Мастер автоматического обновления программы. Кнопка Properties
вызывает окно, в котором можно задать свойства программы. При этом слева в окне отображается список с доступными настройками, среди них:
1) Language - позволяет выбрать язык интерфейса программы;
2) SizeManager - эта опция позволяет выбирать диск, на котором будет проводиться поиск утерянных файлов, а также изменять цветовую палитру отображение каталогов.
3) Access Repair - здесь устанавливаются настройки в том случае,если необходимо восстановить документ Microsoft Access.Программа предлагает восстанавливать поврежденные файлы в их текущих каталогах (Repair all files in their current folders) или же создать специальную директорию,куда будут копироваться восстановленные файлы (Create a repaired copy of the files in the folder below).Если пользователь выбрал последний вариант, то необходимо указать путь к папке, в которую будет проводиться копирование.Такие же настройки задаются в меню ExcelRepair, PowerPointRepair, WordRepair, ZipRepair;
4) OutlookRepair - помимо настроек, которые были доступны в предыдущих пунктах меню, для Outlook также можно задать максимальный размер восстанавливаемого файла в мегабайтах и указать какие файлы будут подвергаться восстановлению:текущие и/или удаленные. Кнопка Quick Launch вызывает окно,где можно выбрать пункты меню,которые будут выводиться при старте программы.
Disk Diagnostics:
Здесь отображены утилиты,с помощью которых можно выполнить диагностику жестких дисков на предмет различных ошибок.
Среди доступных средств проверки находятся следующие:
DriveTests - сканирует приводы всех накопителей на предмет потенциальных неполадок.
SMARTTests - производит мониторинг жесткого диска на предмет выявления различных неполадок. SizeManage - отображает детальную информацию об использовании дискового пространства.
JumperViewer - предлагает проверить, подключено ли устройство и правильно ли установлена перемычка (которая подключает жесткий носитель в режиме Slave или Master),если устройство не отображается в списке оборудования. Поддерживается возможность графического отображения места расположения контакта для соединительного привода и перемычки, для чего пользователю предлагается нажать кнопку Jumper Viewer Website, расположенную в данном меню.
PartitionTests - анализирует существующую структуру файловой системы.
DataAdvisor - создает загрузочную дискету для диагностики системы.
Data Recovery:
В данном пункте меню находятся утилиты для восстановления данных.
Рассмотрим доступные опции:
AdvancedRecovery - восстанавливает данные с использованием специфических настроек.
dRecovery - находит и восстанавливает удаленные файлы.
Formatrecovery - восстанавливает информацию с отформатированного или удаленного тома.
RawRecovery - восстанавливает информацию из директории.
ResumeRecovery - позволяет просматривать LOG - файлы, сделанные во время работы по восстановлению данных.
EmergencyDiskette - создает аварийную загрузочную дискету.
Filerepair:
В этом меню отображаются утилиты для восстановления файлов.
AccessRepair - восстанавливает базы данных Microsoft Access.
ExcelRepair - восстанавливает таблицы Microsoft Excel.
PowerPointRepair - восстанавливает презентации Microsoft PowerPoint.
WordRepair - восстанавливает документы Microsoft Word.
ZipRepair - восстанавливает поврежденные WinZip - архивы.
Дополнительные пункты:
Кроме перечисленных выше основных пунктов в программе также имеются дополнительные пункты:
Email Repair - позволяет вызвать средство для восстановления e-mail писем Outlook Repair.
Software s - отображает средства для обновления программы.
Crisis Center - содержит тематические каталоги со ссылками, призванные помочь пользователю в кризисной ситуации.
Скачать 30-дневную бесплатную версию можно на
Описание: Ontrack EasyRecovery - программа, позволяющая без особого труда восстановить данные как в самых обыденных случаях, например, после их удаления из корзины, так и потерянные из-за ошибочного форматирования диска или вирусной атаки. На случай потери данных из-за невозможности загрузить систему, программа позволяет создать дискету, загрузившись с которой, можно будет восстановить данные, перенеся их на другой диск.
Восстанавливает файлы из разделов FAT и NTFS, с жестких дисков IDE/ATA/EIDE, SCSI, дискет, дисков Zip и Jaz. Кроме того, способен реставрировать архивы Zip а также документы, созданные в программах Microsoft Outlook, Access, Excel, PowerPoint и Word. Встроенная утилита диагностики жесткого диска Ontrack Data Advisor предоставляет в распоряжение пользователей мощные инструменты для быстрой оценки состояния локальных накопителей.
Если вы потеряли данные вследствие:
Случайного удаления
Атаки вирусов
Повреждения из-за отключения или резких колебаний напряжения в электросети
Ошибок в программе
Проблем при создании разделов или загрузке
Неправильного выключения компьютера
Повреждения структуры файловой системы
Форматирования носителя данных или применения на нём программы FDISK...
Преимущества
Supports: Microsoft Windows® 95, Microsoft Windows® 98, Microsoft Windows® NT, Microsoft Windows® ME, Microsoft Windows® 2000, Microsoft Windows® XP, Microsoft Windows® Vista™, Microsoft Windows® 2003, Microsoft Windows® 7/Windows 8, Windows® 10, and all versions of Microsoft Windows® Server
Easy-to-use, fully automated wizard that walks the user through the program
Data protection through standard write system API, which minimizes the chance of disk corruption
Proactive monitoring of hard drive health (HDD/SSD)
Securely and permanently deletes data
Supports recovery of VMDK files stored on local file systems (Enterprise Edition)
Supports permanently deleting files and folders from a virtual disk (Enterprise Edition)
Recovers data from FAT12, FAT16, FAT32, NTFS and NTFS 5 file systems
Recovers data from Linux Ext2/Ext3 file systems
Network support for recovering remote systems (Enterprise Edition)
Hardware RAID and software RAID recovery, including stripe sets and mirrored drives (Enterprise Edition)
Recovers from an emptied recycle bin, command line and from within Windows Explorer
No file and drive size limitations associated with a DOS based programs
Formatted drive recovery
Lost partition recovery
Can recover files based on unique signature allowing for recovery from RAW data
Recovers from all types of digital media, HDD/SSD drives, flash memory devices, external USB media and all other types of removable media
Preview files before recovery
Supports SATA/IDE/SCSI
Supports CD/DVD media recovery (ISO9660/UDF combined with ISO9660) and Oracle® Linux media (Ext2/3)