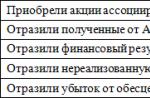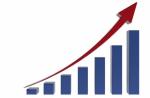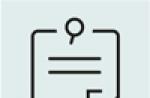В свое время компьютерная обработка фото считалась довольно спорной идеей. Возможности программ типа Photoshop для обработки фотографий использовались очень аккуратно, чуть ли не тайно. Чтобы не получить в итоге обвинений в «не настоящей» фотографии. Но теперь обработка фотографии является совершенно естественным процессом и споры, если и идут, то только относительно того, что считать границей разумной обработки.
Как бы то ни было, ниже перечислены 6 базовых шагов, для того, чтобы сделать фотографию лучше при помощи графического редактора. Можно сказать, что это шаблонная схема базовой обработка снимка. Шаги перечислены в наиболее удобной последовательности, от первого, до последнего.
Например, иногда стоит вначале кадрировать фотографию, чтобы не тратить время на обработку областей, которые все равно окажутся за границей кадра.
Не обязательно применять все шаги для каждого изображения. Например, если изображение хорошо экспонировано, то коррекция уровней может не потребоваться.
Представленные ниже шаги нужны просто для того, чтобы держать их в голове, как общую схему, по которой идет обработка. По завершении же работы, рекомендуем нажать «сохранить как » и сохранить результат под другим именем. Таким образом, у вас всегда останется оригинал фотографии, если потребуется что то изменить или сделать по другому.
Для большинства перечисленных ниже действий вам даже не потребуется фотошоп, практически любой фоторедактор, даже те, что встроены в программы просмотра фотографий, позволяет выполнять эти операции. В этой статье, для примера, используется «облегченная» версия фотошопа — Adobe Photoshop Elements
Шаг 1. Кадрирование снимка
Операция кадрирования (crop, обрезка) есть в любом фоторедакторе. Когда вы выбираете инструмент кадрирования, то обычно на снимке появляется рамка, которую можно тянуть за квадратики на углах или по сторонам. Таким образом вы можете выбрать то, что попадет кадр, а что останется за кадром. Кроме того, можно выровнять горизонт, сделав вращательное движение в районе угловых квадратиков рамки.

Так же обратите внимание, на то, что в некоторых редакторах, у инструмента кадрирования есть сетка, делящая изображение на 9 равных частей. Это очень удобно, чтобы подогнать снимок под правило третей.
Шаг 2. Убирание следов пыли
Если у вас цифровая зеркалка, то часто на матрицу попадает пыль. Особенно при замене одного объектива на другой. Проще всего заметить пыль на однотонном снимке сделанным с зажатой диафрагмой. Например с f/16 и больше пыль будет видна на небе в виде размытого темного пятна.
Чем сильнее зажата диафрагма, тем более четкое пятно.

Подобные пятна на видимых местах снимка удаляются инструментом Healing Brush (Lightroom, Photoshop и т.п.) или «штампиком» (Clone Stamp)
Шаг 3. Уровни или кривая
Чтобы сделать снимок более интересным иногда стоит усилить контраст, сделать светлые участки изображения более светлыми, а темные более темными.
Самый простой инструмент для того чтобы это сделать — воспользоваться инструментом Levels (Уровни), более сложный — Curves (Кривые)
На самом деле кривые, инструмент не намного более сложный, но требующий понимания того, что вы делаете.
В уровнях все просто. Фактически вам надо просто посмотреть на гистограмму и подтянуть крайне левый (черный)треугольник к ее левому краю, а правый (белый) к правому. Или же воспользоватся функцией Auto Levels

Шаг 4. Увеличение насыщенности
Следующим шагом может быть увеличение насыщенности цвета (Saturation). Снимок станет более сочным и ярким.
Самое главное здесь — не переборщить. Снимок с гипертрофированно яркими кричащими цветами — выглядит неестественно и дешево.

Шаг 5. Перевод в черно белое
Черно белые снимки всегда ценились в фотографии. Попробуйте перевести снимок в черно белый вариант, возможно он только выиграет от этого.
Стоит учесть, что качественный перевод в черно белое изображение не так прост как кажется. Поэтому для этой цели имеет смысл воспользоваться предустановленными пресетами или готовыми решениями (плагины, экшены и т.п.) если таковые есть в редакторе.

Шаг 6. Поднятие резкости
Большинство цифровых снимков требуют увеличения резкости изображения (sharpening). Как сильно поднять резкость, зависит от конкретного снимка и его назначения. Для показа на экране компьютера — одно, для печати другое.

В зависимости от редактора, за увеличение резкости может отвечать один или несколько параметров, работающих в совокупности.
Подведем итог
Как уже писалось вначале, задача данной статьи не рассказать в деталях, как обрабатывать снимок, а наметить типичную схему последовательных действий, которой обычно следуют при обработке фотографии.

Повторим все шаги вкратце:
- Кадрирование и поворот
- Убирание следов пыли на матрице
- Коррекция уровней или кривой
- Увеличение насыщенности цветов
- Попробовать перевести в черно белый вариант
- Поднять резкость
Любые снимки, сделанные пусть даже профессиональным фотографом, требуют обязательной обработки в графическом редакторе. У всех людей имеются недостатки, которые необходимо устранить. Также во время обработки можно что-нибудь добавить недостающее.
Данный урок посвящен обработке фотографии в Фотошопе.
Давайте для начала взглянем на исходное фото и на результат, который будет достигнут в конце урока.
Исходный снимок:

Результат обработки:

Остались еще некоторые недочеты, но я не стал потакать своему перфекционизму.
Предпринятые шаги
1.
Устранение мелких и крупных дефектов кожи.
2.
Осветление кожи вокруг глаз (устранение кругов под глазами)
3.
Финишное разглаживание кожи.
4.
Работа с глазами.
5.
Подчеркивание светлых и темных областей (два подхода).
6.
Небольшая цветокоррекция.
7.
Усиление резкости ключевых участков – глаз, губ, бровей, волос.
Итак, давайте же начнем.
Прежде, чем начать редактировать фото в Фотошопе, необходимо создать копию исходного слоя. Так мы оставим нетронутым фоновый слой и сможем посмотреть на промежуточный результат наших трудов.
Делается это просто: зажимаем ALT и кликаем по значку глаза возле фонового слоя. Это действие отключит все верхние слои и откроет исходник. Включаются слои тем же способом.
Создаем копию (CTRL+J ).

Внимательно посмотрим на нашу модель. Видим много родинок, мелких морщинок и складочек вокруг глаз.
Если требуется максимальная естественность, то родинки и веснушки можно оставить. Я же, в учебных целях удалил все, что можно.
Для коррекции дефектов можно воспользоваться следующими инструментами: «Восстанавливающая кисть», «Штамп», «Заплатка» .
В уроке я пользуюсь «Восстанавливающей кистью» .

Работает она следующим образом: зажимаем ALT и берем образец чистой кожи как можно ближе к дефекту, затем переносим полученный образец на дефект и кликаем еще раз. Кисть заменит тона дефекта на тона образца.
Размер кисти нужно подобрать таким образом, чтобы она перекрывала дефект, но не слишком большой. Обычно 10-15 пикселей бывает достаточно. Если размер выбрать больше, то возможны так называемые «повторы текстуры».


Таким образом удаляем все дефекты, которые нас не устраивают.

Осветляем кожу вокруг глаз
Видим, что у модели присутствуют темные круги под глазами. Сейчас мы от них избавимся.
Создаем новый слой, нажав на значок в нижней части палитры.

Затем «Мягкий свет» .

Берем кисть и настраиваем ее, как на скриншотах.



Затем зажимаем ALT и берем образец светлой кожи рядом с «синяком». Этой кистью и красим круги под глазами (на созданном слое).

Финишное разглаживание кожи
Для устранения самых мелких неровностей воспользуемся фильтром «Размытие по поверхности» .
Вначале создадим отпечаток слоев комбинацией CTRL+SHIFT+ALT+E . Данное действие создает в самом верху палитры слой со всеми примененными до сего момента эффектами.
Затем создаем копию данного слоя (CTRL+J ).

Находясь на верхней копии, ищем фильтр «Размытие по поверхности» и размываем изображение примерно, как на скриншоте. Значение параметра «Изогелия» должно быть примерно в три раза больше значения «Радиус» .


Теперь данное размытие нужно оставить только на коже модели, и то не в полной мере (насыщенности). Для этого создадим черную маску для слоя с эффектом.
Зажимаем ALT и кликаем по значку маски в палитре слоев.

Как видим, созданная черная маска полностью скрыла эффект размытия.
Далее берем кисть с теми же настройками, что и ранее, но цвет выбираем белый. Затем красим этой кистью коду модели (на маске). Стараемся не задевать те детали, которые не требуется размывать. От количества мазков по одному месту зависит сила размытия.

Работа с глазами
Глаза – зеркало души, поэтому на фото они должны быть максимально выразительными. Займемся глазами.
Снова необходимо создать копию всех слоев (CTRL+SHIFT+ALT+E ), а затем выделить радужную оболочку модели каким-либо инструментом. Я воспользуюсь «Прямолинейным лассо» , поскольку точность здесь не важна. Главное не захватывать белки глаз.

Для того чтобы в выделение попали оба глаза, после обводки первого зажимаем SHIFT и продолжаем выделять второй. После того, как поставлена первая точка на втором глазу, SHIFT можно отпустить.

Глаза выделены, теперь нажимаем CTRL+J , тем самым копируя выделенную область на новый слой.

Меняем режим наложения для этого слоя на «Мягкий свет» . Результат уже есть, но глаза стали темнее.
Применим корректирующий слой «Цветовой тон/Насыщенность» .

В открывшемся окне настроек привяжем этот слой к слою с глазами (см. скриншот), а затем немного повысим яркость и насыщенность.

Результат:

Подчеркиваем светлые и темные области
Здесь особенно рассказывать нечего. Чтобы качественно отфотошопить фотографию, мы немного осветлим белки глаз, блеск на губах. Затемним верх глаз, ресницы и брови. Также можно осветлить блеск на волосах модели. Это будет первый подход.
Создаем новый слой и нажимаем SHIFT+F5 . В открывшемся окне выбираем заливку 50% серого .

Меняем режим наложения для этого слоя на «Перекрытие» .



Промежуточный итог:

Второй подход. Создаем еще один такой же слой и проходимся по теням и светам на щеках, лбу и носу модели. Также можно немного подчеркнуть тени (макияж).
Эффект получится очень выраженным, поэтому нужно будет размыть данный слой.
Идем в меню «Фильтр – Размытие – Размытие по Гауссу» . Выставляем небольшой радиус (на глаз) и нажимаем ОК .

Цветокоррекция
На этом этапе немного поменяем насыщенность некоторых цветов на фото и добавим контраста.
Применяем корректирующий слой «Кривые» .

В настройках слоя вначале немного потянем ползунки к центру, усиливая контраст на фото.

Затем перейдем в красный канал и потянем черный ползунок влево, ослабляя красные тона.

Посмотрим на результат:

Усиление резкости
Заключительный этап – усиление резкости. Можно усилить резкость на всем снимка, а можно выделить только глаза, губы, брови, в общем, ключевые участки.
Создаем отпечаток слоев (CTRL+SHIFT+ALT+E ), затем идем в меню «Фильтр – Другое – Цветовой контраст» .

Настраиваем фильтр так, чтобы остались видны только мелкие детали.

Затем данный слой необходимо обесцветить сочетанием клавиш CTRL+SHIFT+U , а затем поменять режим наложения на «Перекрытие» .
Если хотим оставить эффект только на отдельных участках, то создаем черную маску и белой кистью открываем резкость там, где нужно. Как это делается, я уже говорил выше.

На этом наше знакомство с основными приемами обработки фото в Фотошопе закончено. Теперь Ваши фотографии будут выглядеть гораздо лучше.
Часто сделанные нами фотографии получаются темными и тусклыми. Это может произойти по разным причинам, например вы фотографировали в плохую пасмурную погоду, в темное время суток или в плохо освещенном помещении. И конечно просматривая фотографии на мониторе или выводя их на печать вы попросту расстраивались и как бы вы не пытались подбирать и результат вашей оставлял желать лучшего. Но не расстраивайтесь, так как в этом , вы узнаете, как улучшить свои фотографии всего за несколько шагов!
Прелесть этого урока заключается еще и в том, что все эти шаги очень просты в понимании и универсальны практически для всех фотографий. На простом примере мы разберем с вами такие этапы обработки как: кадрирование и исправление горизонта, увеличение контрастности и яркости при помощи кривых, создание эффекта боке при помощи наложения текстуры и повышения четкости. Что же давайте приступим!
Для примера, я выбрал эту фотографию кота Снежка:
Фотография снята на Pentax K-5, 50 mm объектив при f/1.6, 1.40c и ISO 800

Заметка
: Сделаю небольшое отступление. Для обработки этой фотографии я использовал Photoshop CS2. Почему? Во-первых сейчас Adobe официально позволяет вам скачать и использовать Photoshop CS2 абсолютно бесплатно! Про это я писал . Для начинающих это просто сказка. Во-вторых все инструменты здесь присутствуют все необходимые инструменты, как допустим в версии CS6. Итак, давайте уже наконец начнем корректировать фотографию.
Шаг 1 — Исправление горизонта и кадрирование
Некоторые снимки получаются с заваленным горизонтом, а также с лишними захваченными в кадре объектами. Чтобы это исправить нужно использовать два инструмента:
- Transform Selection (Инструмент трансформирования выделения)
- Crop (Инструмент Обрезка)
Про эти два инструмента, я писал отдельный урок: , где все подробно расписано и рассказано. Однако давайте вкратце рассмотрим их принцип работы еще раз.
Чтобы использовать инструмент Transform Selection , сначала вам необходимо сделать выделение холста, нажав сочетание клавиш CTRL+A.
Помните : без выделенного объекта, вы не сможете активировать инструмент трансформирования.
Вы заметите, как вокруг холста появились пунктирные линии. Это и есть наше выделение. Теперь можете активировать инструмент Transform Selection нажав сочетание клавиш CTRL+T :

Обратите внимание на выделенные точки. Благодаря этим точкам вы сможете растягивать изображение. Однако сейчас нам нужно просто повернуть изображение и выровнять горизонт. Для этого передвиньте курсор мыши за пределы холста. Курсор должен принять вид двух стрелок. Теперь зажмите левую кнопку мыши и поворачивайте фотографию:

Теперь воспользуемся инструментом Crop для кадрирования и обрезки всего лишнего. Этот инструмент, вы можете активировать как из палитры, так и при мощи горячей клавиши C:

Снимите выделение нажав CTRL+D и потянув за точки, кадрируйте область, как показано ниже:

После этого нажмите клавишу Enter :

Шаг 2 — Повышение яркости с помощью уровней
Теперь давайте сделаем нашу фотографию ярче и контрастнее. Для этого мы можем использовать корректирующий слой Curves (Кривые) или просто инструмент Curves (Кривые).
Для этой фотографии мы будем использовать инструмент Curves (Кривые), но прежде сделайте дубликат основного слоя, нажав сочетание клавиш CTRL+J:

После этого нажмите CTRL+M для активации инструмента:

Экспериментируйте с кривой до тех пор, пока изображение не станет ярче и светлее. Поднимая точку кривой вверх, вы повышаете яркость, опуская точку вниз, вы делаете тона темнее. Вот что у меня получилось:

Чаще всего вам придется создавать несколько точек на кривой, как в этом случае. Более подробно о кривых вы можете знать .
Шаг 3 — Создаем блики и тени в глазах и убираем дефекты
На этом шаге мы придадим глазам кота выразительности. Для этого лучше всего использовать два инструмента:
- Dodge Tool (Инструмент Осветлитель)
- Burn Tool (Инструмент Затемнитель)
Выберите Dodge Tool (Осветлитель) и в его настройках установите параметр Highlights (Света). Благодаря этому инструмент будет воздействовать только на светлые участки:

Теперь попробуйте сделать блики в глазах ярче:

После этого, активируйте инструмент Burn (Затемнитель), а в его настройках установите значение Shadow (Тени), чтобы эффект затенения затрагивал только темные участки. Затемните некоторые области в глазах:

Помимо глаз, я также затемнил ноздри кота. Давайте удалим дефекты в области глаз. В данном случае удобнее и проще всего удалить дефекты с помощью обычного инструмента Stamp (Штамп). Но чтобы сделать это максимально качественно, вам необходимо понизить непрозрачность эффекта инструмента в его настройках.
Выберите инструмент Stamp (Штамп) и в его настройках поставьте параметру Opacity (Непрозрачность) значение в 25%

Этот инструмент позволяет использовать текстуру из любого места на холсте. Чтобы выбрать текстуру зажмите клавишу ALT и кликните по области рядом с глазом:

Все текстура выбрана, теперь отпустите клавишу и нескольким кликами мыши заретушируйте «грязную» область:

Тоже самое проделайте и с другим глазом:

Шаг 4 — Повышение резкости
Сейчас фотография выглядит не так четко как этого хотелось бы. Но Фотошоп позволяет исправить этот недостаток. Способ который здесь будет представлен на мой взгляд является одним из самых удачных и правильных, поскольку он более гибкий и к тому же не «разрушает» изображение в отличие от фильтров.
Для начала соедините все слои в один, нажав комбинацию клавиш CTRL+SHIFT+E. А после сделайте дубликат этого слоя (CTRL+J)

У первого слоя поменяйте режим наложения на Overlay (Перекрытие)

После этого примените фильтр Hight Pass… (Цветовой контраст)

В настройках фильтра следите за контурами. Настройте его так, чтобы контуры стали немного заметны, но будьте внимательны, здесь главное не перестараться. Вы будете сразу видеть результат настройки четкости.

Когда будете удовлетворены результатом, нажмите OK и соедините все слои в один, нажав CTRL+SHIFT+E.
Более подробно о настройке четкости, вы можете узнать .
Шаг 5 — Создание эффекта боке
На заключительном шаге, мы придадим фотографии настроение создав эффект боке. Для этого можно использовать разнообразные текстуры, например для этой фотографии я использовал текстуру вот из .
Все что вам нужно, это добавить необходимую текстуру на холст:

Затем поменять ее режим наложения на Soft Light (Мягкий свет) и немного понизить непрозрачность:

Вы можете воспользоваться ластиком, чтобы стереть часть текстуры на теле кота. Затем можете немного повысить яркость все тем же инструментом Curves.

На этом все. Помните что эти шаги универсальны практически для всех фотографий. Теперь вы знаете последовательность действий и необходимые инструменты. Надеюсь вы нашли для себя что-то полезное. Задавайте вопросы,подписывайтесь на обновления сайта, добавляйтесь в соц сети, ставьте лайк и всего хорошего вам.
Хотя многие профессиональные фотографы и заявляют о том, что обработки настоящей фотографии быть не должно, лично я не без оснований думаю, что даже репортажная фотография должна проходить этап обработки для усиления каких-либо деталей или в целом достижения художественности снимка. Более того, выгрузка фотографий для передачи клиенту ведь в сущности тоже обработка. Ведь передаются фотографии обычно в формате jpeg или tiff, тогда как снимают нормальные фотолюбители, не говоря уж о профессионалах в RAW-формате. В рамках данного курса я смогу дать только общее представление об обработке и дать некие векторы для дальнейшего развития. Настоятельно советую ознакомиться с видеокурсами по работе с программами Adobe Photoshop и Adobe Photoshop Lightroom от Евгения Карташова (www.eugenekartashov.ru).
Процесс обработки фотографий очень обширный. Попробую кратко перечислить основные цели обработки и дать некоторые пояснения:
1. Исправление завала горизонта. К сожалению, даже у профессионалов этот недостаток может иметь место. Я бы, кстати, производителям камер посоветовал бы такую фишку - включать звуковое предупреждение о завале в момент нажатия кнопки спуска наполовину. Конечно, такая возможность должна быть отключаемой.
2. Кадрирование. Тут, я думаю, то же все понятно. Не всегда с точки зрения композиции получаются удачные фотографии, поэтому необходимо прибегать к кадрированию для исправления снимка. Конечно, это зависит зачастую от уровня фотографа. По-хорошему, нужно избегать необходимости кадрирования еще на этапе съемки, правильно оценивая композиционное размещение объектов в кадре.
3. Удаление шума. Порой случаются ситуации, в которых нужно поднимать ISO до высоких значений, что приводит к появлению нежелательного шума на фотографиях. Очень хорошо с этой проблемой справляется плагин для Adobe Photoshop от компании Nik Software под названием Dfine. Также мне очень понравились техники удаления шума от Евгения Карташова.
4. Исправление экспозиции и баланса белого. Часто бывают случаи, когда вроде бы экспозиция и б\б вполне нормальные на экране камеры, а также гистограмма показывает, что все хорошо. Но как только снимок показывается на хорошем мониторе, понимаешь, что хорошо бы сдвинуть экспозицию в ту или иную сторону или б\б поправить. Благо RAW-формат позволяет делать это без особых потерь в качестве.
5. Удаление различного "фотомусора". Под этим я понимаю в том числе дефекты кожи, различная грязь, посторонние предметы в кадре и прочие артефакты, которых не должно быть на снимке.
6. Ретуширование. Женские портреты, как правило, подвергаются ретушированию, если не было сделано профессионального макияжа пере съемкой. Тут, главное, не перестараться. Многие начинающие начинают ретушировать лица до состояния резиновой маски без какой-либо текстуры кожи. Все должно быть в меру, даже если необходимо сделать фотографию для обложки гламурного журнала.
7. Работа с цветом. Исправление отдельных тонов, яркостей цветов, а также общее тонирование. Сюда же можно отнести HDR-обработку.
8. Составление коллажей, замена фона, нанесение текстур и прочие внесения изменений с использованием внешних изображений. Если предыдущие этапы являются фактически обязательными последовательными шагами в обработке практически любой фотографии, то эти перечисленные действия носят скорей частный и индивидуальный характер.
9. Усиление или ослабление контраста и резкости. Порой очень не хватает желаемой резкости и контрастности на фотографиях. Не стоит делать эти манипуляции в самой камере, поскольку это может затруднить постобработку на компьютере.
10. Форматирование и сохранение файлов для печати или размещения в Интернете. Вроде бы это простые операции на первый взгляд. Однако и здесь есть подводные камни, о которых нужно знать. Для выгрузки фотографий для печати стоит учитывать цветовой профиль устройства. Профессиональные лаборатории предлагают для этих целей файлы своих профилей. Для выгрузки в Интернет стоит учитывать необходимое разрешение и стандартный цветовой web-профиль.
Как видите, требования к объему знаний и навыков у профессионального обработчика фотографий ни чуть не меньше, чем у самого фотографа. Я бы даже поспорил, что больше. В конце концов, итог работы зависит именно от обработчика, как он выгрузит фотографии, такой результат и получит клиент. Я, кстати, стараюсь разделять фотографа и обработчика фотографий, поскольку вовсе необязательно, что это должен быть один и тот же человек. Я знаю очень успешные творческие союзы, где фотограф и обработчик четко разделяют свои обязанности и каждый из них является отличными специалистами в своих областях.
Теперь пару слов о том программном обеспечении, который по моему мнению должен быть в арсенале каждого обработчика фотографий.
Во-первых, необходимо ПО для структурированного хранения и первичной обработки (говорят проявки) RAW-файлов. Я рекомендую Adobe Lightroom . На момент написания статьи была доступна версия 4.4. Конечно, же это ПО платное, и использование нелегальной копии преследуется по закону. Исследовав рынок бесплатного ПО, я сделал вывод, что как наиболее близкий по возможностям вариант - это комплект ПО, предлагаемый компанией Canon (Canon Digital Photo Professional), прилагаемый к каждой зеркальной камере от этой фирмы. Однако, удобство и возможности Lightroom на сегодняшний день вне конкуренции. Его ближайший платный конкурент - Capture One Pro.
Во-вторых, для серьезной обработки фотографий необходим Adobe Photoshop . На момент написания статьи была доступна версия CS6. Это тоже платное ПО и достаточно дорогое. Как мне кажется, среди нелегально распространяемого ПО "фотошоп" занимает почетное третье место, после самой операционки MS Windows и офисного пакета MS Office. В качестве бесплатного аналога могу предложить только пакет gimp. Но моё личное знакомство с этим продуктом особого восторга не вызвал. Платный аналог - Corel PhotoPaint.
В-третьих, вам могут понадобиться различные плагины для Adobe Photoshop и отдельные программы обработки фотографий. Настоятельно рекомендую воспользоваться продуктами фирмы Nik Software , особенно Dfine и Color Efex Pro. Также для сборки панорам мне понравилась программа Panorama Factory , впрочем при определенных навыках такую сборку можно выполнить в Adobe Photoshop и даже заполнить недостающие обрезки контентом. Для работы с HDR мне понравилась программа Photomatix , особенно в части борьбы с "привидениями". Аналогичный продукт есть у Nik Software. Также HDR можно собрать и в "фотошопе".
В следующих статьях я очень кратко опишу возможности перечисленных программ и их использование. Надеюсь, это даст верное направление для дальнейшего изучения этих программ и различных техник обработки фотографий.
Продолжение следует...
Любую обработку фотографии можно сравнить с проявкой плёнки - без этого получить впечатляющий результат не получится. В самом простом случае кадр редактирует камера. Мы этого даже не замечаем. Но внутрикамерные алгоритмы не всегда работают идеально. Во-первых, возможности фотоаппарата ограничены (процессор там не такой мощный, как в компьютере). Во-вторых, автоматика не может точно предугадать ваши творческие задумки, поэтому будет выдавать усреднённый результат.
Кстати, авторские задумки не всегда воплощаются даже в идеальных для съёмки условиях. Например, фотографируя при недостаточном освещении, мы часто получаем «шумные» кадры. Что делать, если камера не справляется с шумами самостоятельно? В этой ситуации следует прибегнуть к постобработке в фоторедакторе.
В статье мы разберём, как удалить шум с изображения. Это одна из первых операций, с которой начинается ретушь фотографии. Мы будем работать в Photoshop CC. Все скриншоты сделаны в операционной системе MacOS, но в Windows окна и диалоги настроек выглядят аналогично.
Удалять шум в Adobe Photoshop можно несколькими способами, мы рассмотрим два самых простых.
Рекомендуем продублировать исходный слой и все операции с шумом производить на копии слоя. Если коррекция окажется очень сильной, всегда можно будет уменьшить прозрачность слоя или добавить к нему маску, чтобы убрать воздействие с определённых участков изображения.
Чтобы продублировать слой, воспользуйтесь комбинацией клавиш Command+J либо выберите пункт меню Layer/«Слой» → Duplicate Layer/«Дублировать слой» .
Удаление шума в RAW-конвертере
Начинать работу с шумом следует ещё на этапе RAW-конвертации. Именно это позволит получить изображение максимального качества без потери в деталях. Кстати, иногда лучше оставить немного шума, но сохранить детали на изображении, чем получить «чистую», но замыленную и недетализированную картинку.
Но даже если вы обрабатываете уже сконвертированый снимок или снятый в JPEG-формате, можно воспользоваться модулем Adobe Camera Raw для конвертации, он отлично работает на любых изображениях.
Чтобы запустить Camera Raw, нужно либо открыть RAW-файл в Photoshop, либо воспользоваться пунктом меню Filter/«Фильтр» → Camera Raw Filter/«Фильтр Camera Raw» .
В Adobe Camera Raw управление подавлением шума находится на вкладке Detail/«Детализация» .

Шум принято разделять на две составляющие: цветовую (Color) и яркостную (Luminance). Цветовая составляющая визуально выражена в виде разноцветных крупинок и довольно хорошо поддаётся удалению. Яркостная составляющая - это зерно. И тут при корректировке главное - найти баланс между тем моментом, когда шум мешает восприятию изображения, и тем, когда фотография становится «пластиковой» из-за чрезмерного размытия деталей в процессе борьбы с шумом.
Часто бывает достаточно убрать только цветовой шум. Яркостный оставляют потому, что он больше похож на плёночное зерно и не так мешает восприятию изображения. Работу с удалением шума стоит вести при 100% увеличении изображения и подбирать значения всех параметров исходя из структуры и размера фотографии.
Давайте теперь разберёмся с теми параметрами, на которые можно воздействовать при удалении шума в Adobe Camera Raw.
Цветовой шум:
Color/«Цветность» - сила воздействия инструмента. Чем больше значение, тем сильнее воздействие на цветовую составляющую. 0 - степень воздействия равна 0, параметр не применяется.
Color Detail/«Сведения о цвете» сохраняет цветовые детали на граничных участках. Высокие значения защищают тонкие, детализированные границы цветовых переходов, однако могут вызвать цветовые пятна. Низкие значения позволяют лучше справляться с шумом, но могут вызвать потерю цвета. Всё, что вне этого радиуса, будет восприниматься как шум и давиться.
Smoothness/«Плавность цвета» помогает бороться с оставшимися цветовыми артефактами. Поднимайте значения, если цветовые пятна не уходят.
Яркостный шум (по умолчанию выключен):
Luminance/«Светимость» - сила воздействия.
Luminance Detail/«Сведения о яркости» - всё, что вне этого радиуса, будет восприниматься как шум и давиться. Чем меньше это значение, тем больше потеря детализации и тем мягче становится изображение, но удаляется больше шума. При повышении значения этого параметра сохраняется больше деталей, но и шума остаётся больше.
Contrast/«Контраст яркости» - добавление локального контраста на граничных участках с сохранением деталей. Если увеличивать значения, шум вернётся, но изображение станет более контрастным.
Все эти и многие другие приёмы ретуши снимков подробно рассматриваются и описываются в курсе в Fotoshkola.net.
Вот 100% фрагменты кадров на разных этапах удаления шума:







Удаление шума фильтром Reduce Noise
Второй способ удаления шума - использование фильтра Reduce Noise/«Уменьшить шум» : Filter/«Фильтр» → Noise/«Шум» → Reduce Noise/«Уменьшить шум» .
Возьмём снимок, снятый на ISO 12800, с ярко выраженным шумом.

Этот фильтр имеет два режима работы: Basiс/«Основной» и Advanced/«Дополнительно» . И любой набор параметров можно сохранить в виде пресета, если кликнуть на пиктограмму в шапке блока параметров. Потом подобранные настройки можно будет использовать для всех снимков из серии или для всех снимков, снятых на том же значении ISO.

Для регулировки здесь доступны следующие параметры.